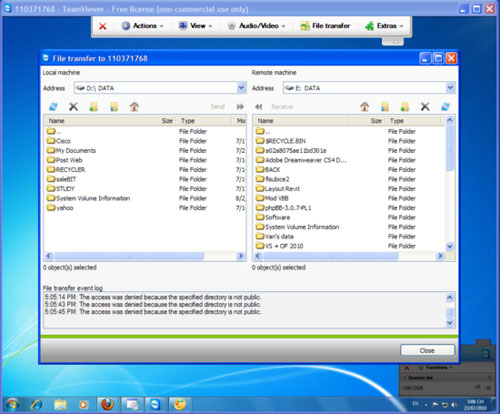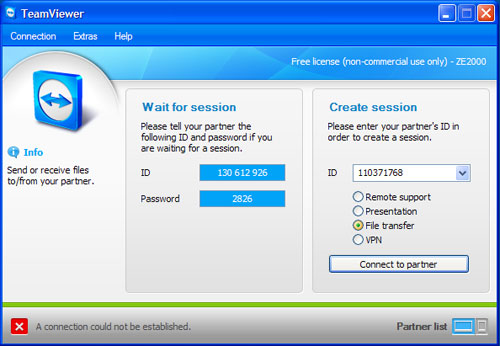Hướng dẫn sử dụng teamviewer để truy cập máy tính từ xa
Internet ngày càng phát triển, tốc độ đường truyền ngày càng cao, nhu cầu của người dung từ đó cũng tăng theo, ví dụ việc hỗ trợ từ xa cho các sự cố máy tính bằng cách thao tác trên màn hình máy chủ thông qua internet, hoặc việc truy cập dữ liệu từ xa đó có thể là ngồi ở công ty để lấy dữ liệu từ máy bàn ở nhà.
Trong bài viết này chúng tôi hướng dẫn bạn sử dụng TeamViewer cho hai mục đích là truy cập màn hình desktop và lấy file từ máy ở xa.
Trước tiên bạn cần phải mở chương trình TeamViewer ở cả hai máy.
Bạn tải chương trình này tại địa chỉ sau: TeamViewer V5 (2,78MB)
Sau khi tải xong bạn bạn chạy file TeamViewer_Setup.exe vừa download về.
Trong cửa sổ Setup đầu tiên có hai lựa chọn cài đặt (Install) hoặc Run. Nếu nhu cầu sử dụng không thường xuyên thì bạn chọn Run. Bạn cũng có thể chọn Setup để cài vào máy.

Ở đây ta chọn Run, chọn Next.
Trong cửa sổ tiếp theo bạn check vào mục “I accept …” rồi nhấn Next để tiếp tục.
Bước cuối cùng bạn sẽ thấy cửa sổ như trong hình gồm có 2 phần: Wait for session và Create session.
ID của máy ở xa là: 110 371 768 và pass là 1825 để bảo đảm bảo mật thì thông số này mỗi lần mở TeamViewer là mỗi khác.
Để thực hiện thao tác điều khiển, bạn phải mở đồng thời chương trình tại 2 máy.
Máy bạn đang ngồi ta tạm gọi là máy điều khiển, máy kia ta gọi là máy ở xa (partner).
Để điều khiển được, máy ở xa phải cung cấp ID và pass word cho máy điều khiển.
Máy điều khiển điền ID của máy ở xa vào ô ID trong phần Creat session
Điều khiển Desktop (Remote Desktop)
Ở máy điều khiển bạn điền ID của máy ở xa vào ô ID của phần Create session rồi click Connect to partner. Sau khi nhấn Connect to partner bạn điền mật khẩu của máy ở xa vào ô Password hiện lên.
Bạn điền mật khẩu ở trên vào ô này sau khi click vào nút Connect ....
Sau khi kết nối thành công, bạn sẽ thấy màn hình máy ở xa như sau, bạn có thể thao tác hoàn toàn trên máy đó giống như đang ngồi trên máy mình và có quyền chỉnh xóa tài nguyên trên máy ở xa đó.
Bạn có thể File Transfer trên thanh menu để chuyển đổi file giữa hai máy.
Chức năng này thích hợp cho việc hỗ trợ trực tuyến.
Tuy nhiên, nếu muốn nhờ ai hỗ trợ cho bạn, nhưng không muốn họ can thiệp vào tài nguyên máy tính của mình, họ chỉ có thể "click mẫu" lên lựa chọn, và tại điểm click đó sẽ hiển thị con trỏ to, màu xanh chỉ có tác dụng chỉ dẫn, không có hiệu lực trên máy của bạn thì bạn chọn Presentation.
Truy cập dữ liệu (File Transfer)
Bạn khởi động TeamViewer điền ID vào như trên, thay vì chọn Remote Desktop như trên bạn chọn File Transfer rồi click Connect như trên.
Lúc này chỉ có cửa sổ transfer file hiện lên và bạn thực hiện thao tác transfer file qua lại giữa hai máy như trong Windows.
Để nhận file, bạn chọn file trong cửa sổ Remote Machine, chọn thư mục lưu trữ trong cửa sổ Local Machine rồi nhấn vào nút Receive. Các file, thư mục bạn chọn sẽ được chuyển từ máy ở xa qua máy mình đang ngồi một cách nhanh chóng, tốc độ truyền file cũng tương đối nhanh.
Kinh nghiệm:
- Để thực hiện việc này, TeamViewer trên máy ở xa phải được mở và bạn phải có ID, pass của máy đó.
- Để bảo mật, các bạn phải bảo đảm không tiết lộ ID và pass nên tắt TeamViewer sau khi thực hiện các thao tác.
- Không nên chuyển các file mang tính bảo mật, riêng tư.